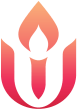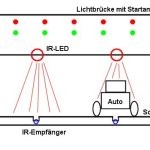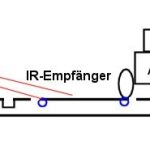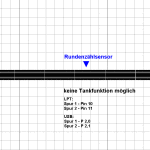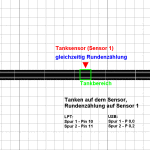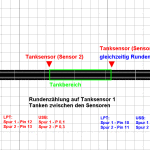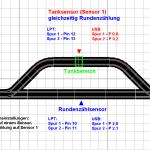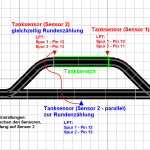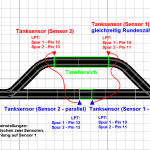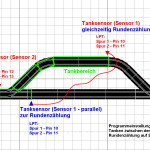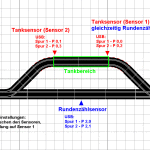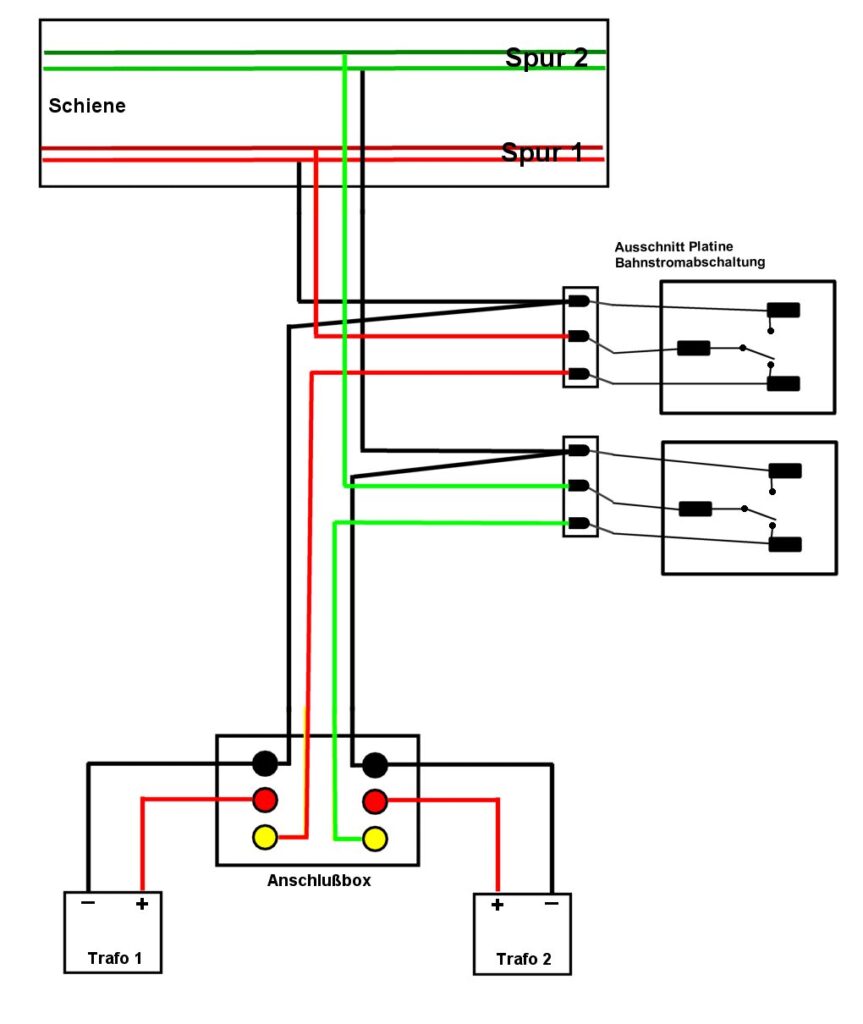Mit dem LPT-Port stehen nur 5 Sensoreingänge zur Verfügung. Aber auch mit diesen lassen sich umfangreiche Boxenanlagen bauen.
Im Folgenden zeige ich einige Sensoranordnungen, vom einfachen Rundenzähler bis hin zum komplexen Aufbau einer Boxengasse.
Dabei ist folgender Farbcode zu beachten:
- schwarze Schrift = Einstellungen im Programm (L&T)
- rote Schrift = Tankfunktionen
- blaue Schrift = Rundenzählfunktion
- grüne Schrift = Tankbereich
Der gezeigte Aufbau ist speziell für die Steuerung mit L&T unter Verwendung LPT-Ports/Druckeranschlusses ausgelegt. L&T kann nur einen LPT-Port ansprechen.

Sensorenanordnung ohne Boxengasse
Die Sensoranordnung ohne Boxengasse ist recht einfach gehalten. Dazu werden alle notwendigen Sensoren auf der Hauptstrecke, möglichst im Bereich Start/Ziel montiert. Durchfährt man diesen Bereich in normalem Renntempo, dann wird die letzte Rundenzeit ermittelt und der verbrauchte Sprit anhand der Zeit berechnet und vom Tankinhalt abgezogen (wenn die Tankfunktion aktiviert ist). Wird der Tank leer, so kann durch eine Bahnstromabschaltung eine Strafzeit verhängt werden.
Erst wenn das Fahrzeug im vorgesehenen Bereich anhält beginnt der Tankvorgang (Wartezeit bis Tankbeginn 1 Sekunde – der Mechaniker muss ja erst den Tankrüssel aufsetzen).
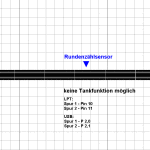 Einfacher Zählsensor, ohne Tankfunktion
Einfacher Zählsensor, ohne Tankfunktion
 Diese einfachste Version, ohne Tankfunktion, dient lediglich der Rundenzählung. Dazu wird je Spur ein Sensor in die Bahn eingebaut und an der USB-Box angeschlossen. Als Rundenzählsensor definiert, werden hier nur die Runden gezählt und Rennzeiten ermittelt.
Diese einfachste Version, ohne Tankfunktion, dient lediglich der Rundenzählung. Dazu wird je Spur ein Sensor in die Bahn eingebaut und an der USB-Box angeschlossen. Als Rundenzählsensor definiert, werden hier nur die Runden gezählt und Rennzeiten ermittelt.
Der Anschluss kann am LPT-Port z.B. an Pin 10 und 11 erfolgen.

Zählsensor mit Tankfunktion, tanken zwischen zwei Sensoren
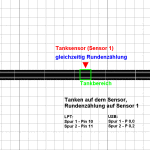
Die einfachste Möglichkeit eine Tankfunktion zu realisieren besteht darin, auf der Start- und Zielgeraden auf dem Sensor zu tanken, der auch die Runde zählt. Nun kann unter L&T der Rundenzählsensor aber keine Betankung auslösen, aber dafür der Tanksensor eine Runde zählen.
Dies bedeutet, dass man nicht den Rundenzählsensor anschliessen muss, sondern einen Tanksensor. Technisch gibt es da aber keinen Unterschied, auch beim Einkauf nicht. Lediglich im Programm muss im Einstellungsmenü zum LPT-Port nicht „Rundenzählung Spur 1“, sondern „Tanksensor 1 Spur 1“ ausgewählt werden.
Zudem aktiviert man in den Tankoptionen die Funktion „Tanken auf Sensor 1“.
Tanken zwischen zwei Sensoren
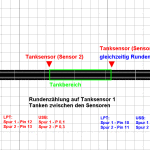
Die Variante Tanken zwischen den Sensoren vergrößert den Bereich, in dem das Fahrzeug zum Stehen kommen kann und ist somit einfach zu handhaben. Auch hierbei werden lediglich die Tanksensoren verkabelt und über diese zusätzlich die Rundenzählung durchgeführt.
Die Einstellungen im Programm muss also wieder für den entsprechenden Sensor „Tanken Spur 1 EIN“ und nicht „Rundenzählung“ sein. Die Rundenzählung erfolgt durch die Einstellung „Rundenzählen auf Tanksensor 1“ in den Tankoptionen.
Der Tankbereich kann so breit gewählt werden, wie die eigenen Fähigkeiten reichen.
Sensoranordnung mit Boxengasse
Eine Boxengasse macht das Rennen realistischer. Wichtige Voraussetzung ist aber, dass man die Boxengasse bei Bedarf befahren kann, eine schaltbare Weiche ist also Voraussetzung.
Durchfährt man diesen Bereich auf der Hauptstrecke, so soll die letzte Rundenzeit ermittelt und der verbrauchte Sprit anhand der Zeit berechnet und vom Tankinhalt abgezogen werden. Wird der Tank leer, so kann durch eine Bahnstromabschaltung eine Strafzeit verhängt werden. Erst wenn das Fahrzeug in die Boxe einbiegt und im vorgesehenen Bereich anhält soll der Tankvorgang beginnen.
Tanken auf einem Sensor
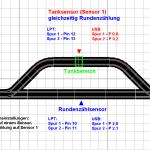
Will man in der Boxengasse auf einem Sensor Tanken, so lässt sich das wie folgt realisieren. Bei einer zweispurigen Bahn werden so 2 Sensoren auf der Hauptstrecke und zwei Sensoren in der Boxengasse benötigt.
Nachteilig an dieser Variante ist, dass es schwer fällt, das Auto genau auf dem Sensor zum Stehen zu bringen, bei Reedkontakten und Gabellichtschranken ist es beinahe unmöglich. Hier bietet es sich an den weiter unten beschrieben Tankbereich aufzubauen.
Tanken zwischen zwei Sensoren
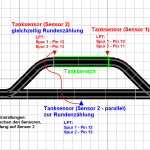 Dieser Aufbau bringt den LPT-Port schon an sein Limit, es stehen 5 Eingänge zur Verfügung, für eine zweispurige Bahn bräuchte man jedoch 6 Eingänge (2x Rundenzählung Hauptstrecke, 2x Tanksensor 1 und 2x Tanksensor 2). An die Realisierung an einer vierspurigen Strecke ist indes nicht zu denken.
Dieser Aufbau bringt den LPT-Port schon an sein Limit, es stehen 5 Eingänge zur Verfügung, für eine zweispurige Bahn bräuchte man jedoch 6 Eingänge (2x Rundenzählung Hauptstrecke, 2x Tanksensor 1 und 2x Tanksensor 2). An die Realisierung an einer vierspurigen Strecke ist indes nicht zu denken.
L&T bietet daher die Möglichkeit erst auf dem Tanksensor 2 die Rundenzählung durchzuführen.
Somit kann man auf der Hauptstrecke den Tanksensor 2 parallel zum Tanksensor 2 der Boxengasse einbauen. Der Tanksensor 1 wird selbstverständlich am Beginn der Boxengasse montiert. Das Programm beginnt nach dem Durchfahren des Tanksensors 1 mit dem Tankvorgang, solange, bis Sensor 2 durchfahren wird.
Problem dieser Lösung ist, das zunächst der Tankvorgang beginnt, und dann beim Anfahren und durchfahren des Tanksensors 2 die Runde gezählt und somit auch dann erst der Sprit für die vergangene Runde abgezogen wird. Nicht nur optisch ein sehr unschöner Effekt, auch kann man so stehts mit leerem Tank in die Boxe einfahren, ohne eine Strafe riskieren zu müssen, da die Auswertung des Tankfüllstandes erst bei der Rundenzählung, also dann wieer mit vollem Tank erfolgt.
Würde man diesen Aufbau mit dem Tanksensor 1 parallel auf der Hauptstrecke aufbauen, dann würde das Fahrzeug bei jedem Durchfahren der Sensoren auf der Hauptstrecke eine Betankung auslösen, da kein Tanksensor 2 das Tanken beendet.
Denkbar wäre hier also alle Sensoren auf der Hauptstrecke parallel zu denen in der Boxengasse zu installieren, was aber erhöhten Bastelaufwand bedeutet.

Tanken zwischen zwei Sensoren – Version 2
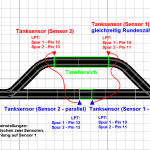 Der vorherige Aufbau leidet an der Rundenzählung auf dem Tanksensor 2, was zu einigen Nebenwirkungen führt. Besser ist bei Rundenzählung auf dem Tanksensor 1. Daher muss dieser parallel von der Boxengasse auf die Hauptstrecke gebracht werden.
Der vorherige Aufbau leidet an der Rundenzählung auf dem Tanksensor 2, was zu einigen Nebenwirkungen führt. Besser ist bei Rundenzählung auf dem Tanksensor 1. Daher muss dieser parallel von der Boxengasse auf die Hauptstrecke gebracht werden.
Um den Tankvorgang aber auf dieser Strecke erst gar nicht beginnen zu lassen, muss auch hier der Tanksensor 2 angebracht werden. Selbstverständlich kann man daher auch den Tanksensor 2 parallel auf die Hauptstrecke bringen, möglichst direkt hinter dem Tanksensor 1 (Bild 1). Somit erhält man das optimale Ergebnis.
Doch es geht mit einem kleinen Kniff auch etwas einfacher (Bild 2)., dazu ist lediglich der Tanksensor 1 parallel geschaltet auf die Hauptstrecke zu bringen, der Tanksensor 2 wird einfach nach der Boxengasse/Weiche erstmalig auf die Hauptstrecke montiert. Somit entfällt das lästige Parallelschalten dieses Sensors.
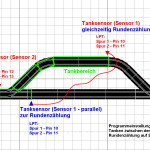 Der augenscheinliche Nachteil das man dann auch in der Boxenausfahrt noch tankt dürfte in Anbetracht der kurzen Dauer ehr unwichtig sein. Auch die theoretische Möglichkeit so zwischen den Sensoren auf der Hauptstrecke Tanken zu können dürfte kaum ins Gewicht fallen, da dieser Bereich zügig durchfahren werden muss und lässt sich abmildern, wenn man den ersten Sensor auf der Hauptstrecke dicht vor die Boxenausfahrt baut.
Der augenscheinliche Nachteil das man dann auch in der Boxenausfahrt noch tankt dürfte in Anbetracht der kurzen Dauer ehr unwichtig sein. Auch die theoretische Möglichkeit so zwischen den Sensoren auf der Hauptstrecke Tanken zu können dürfte kaum ins Gewicht fallen, da dieser Bereich zügig durchfahren werden muss und lässt sich abmildern, wenn man den ersten Sensor auf der Hauptstrecke dicht vor die Boxenausfahrt baut.
Nicht alle Sensoren eignen sich für den parallelen Einbau, bzw. benötigen dazu noch zusätzliche Elektronik.